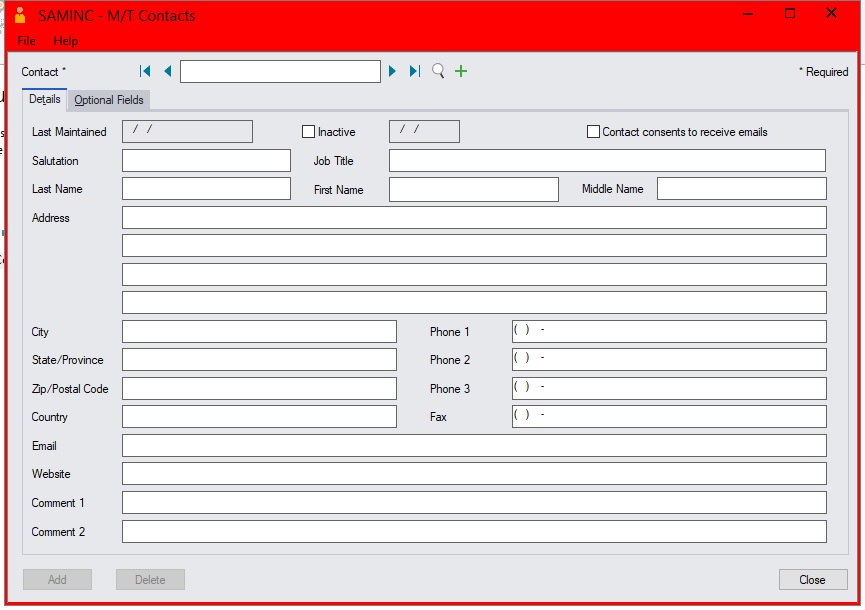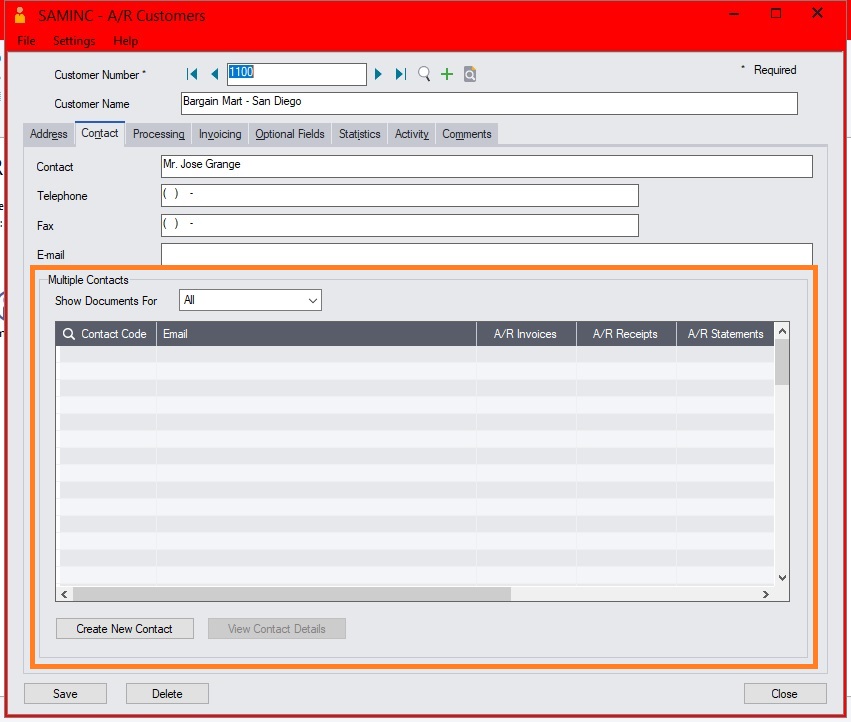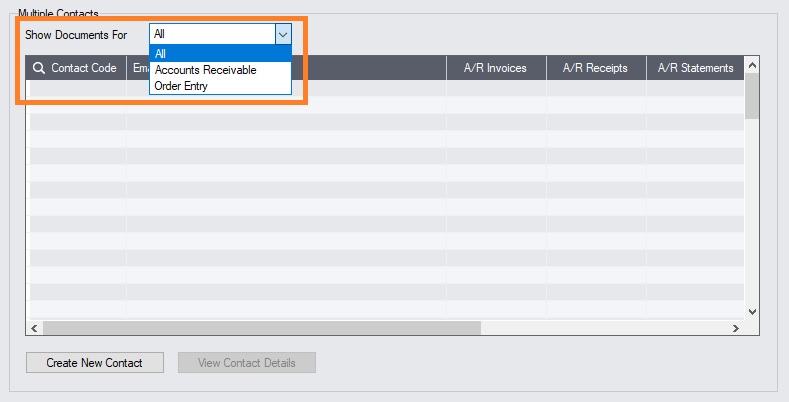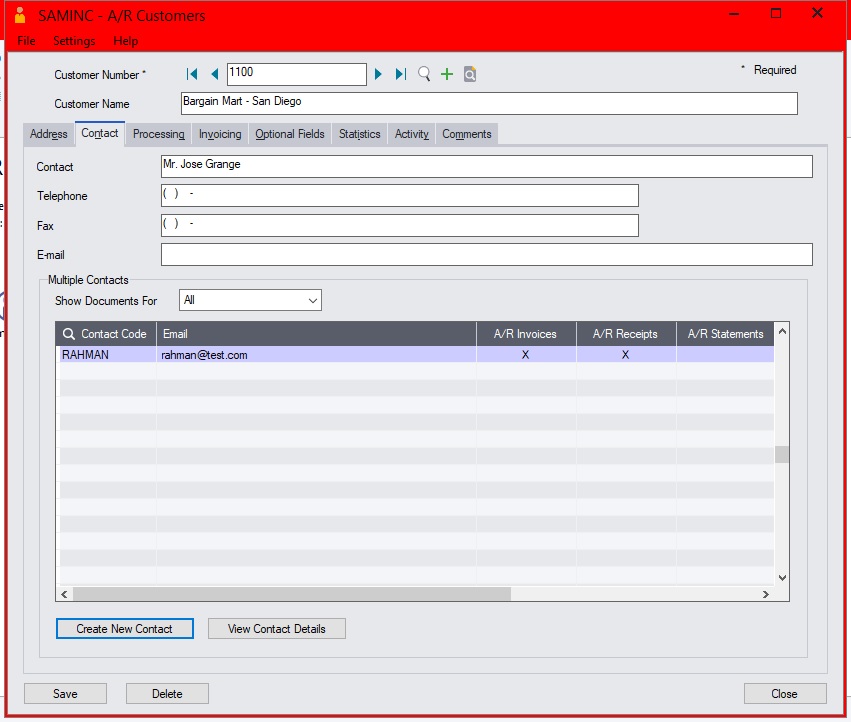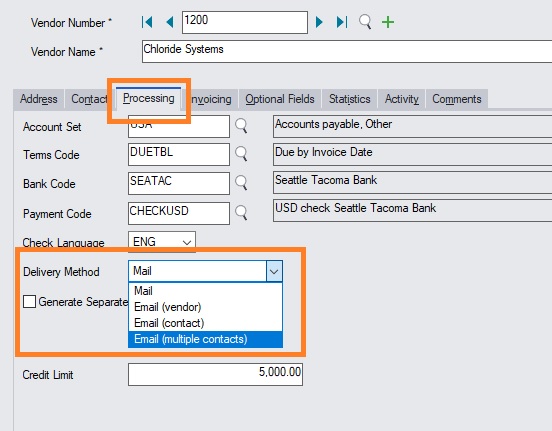With the release of Sage 300 2020 PU1, Sage introduced the ability to maintain multiple contacts for both Customers and Vendors.
Multiple Contacts (M/T) is located under Common Services for the classic desktop version, and as a separate menu item in the web version.
With this feature, you can now create and manage contacts and assign them to customer and vendor records.
A contact can be assigned to a customer, vendor or both.
Contact records are independent of customer and vendor records.
There is no limit to the number of contacts you can create or assign.
Creating new contacts
The add contact screen provides detailed information that you can maintain including job title, phone numbers, email and 2 comment fields.
Multiple Contacts Optional Fields
If you need details about a contact that is not already available, you can use the Optional Fields to add on more information as needed.
There is no limit to the number of optional fields that you can add.
Assigning Contacts to Customers
You can assign contacts to customers by opening the relevant customer record, then going to the Contact tab.
In previous versions, you could only maintain information for one contact per customer record.
Sage has added a Multiple Contacts grid that now allows you to select and add more contacts.
You can also create new contacts from here by clicking on the Create New Contact button at the bottom left.
Once you have setup and assigned the contacts, you will be able to send out relevant documents to multiple contacts for each of the customers or vendors.
You have the option to select from Accounts Receivable or Order Entry documents, or both.
The columns displayed in the grid will change depending on your selection.
If you select Accounts Receivable, only columns with documents relating to AR will be displayed.
To select which documents should be sent to a particular contact, select the contact, then double click in the column of the desired document.
An “x” will appear to show that the document has been selected.
Assigning Contacts to Vendors
The process for adding multiple contacts to Vendor is similar, except you would need to go to Accounts Payable, Vendors to do that.
With Vendor contacts, you can select to send Accounts Payable or Purchase Order documents, or both.
Document delivery method
Documents for both Customer and Vendor contacts are sent via email.
Note that documents are sent to contacts by email.
You should therefore have email SMTP already configured in Sage 300, and each contact must have a valid email address associated with them.
After you have setup the contacts for Customers and Vendors and specified which documents you want to send, you will need to set the delivery method.
This is done in the processing tab of the customer or vendor.
In the delivery method, be sure to select the “Email (multiple contacts) option.
Integration with Office 365 and Sage CRM
If you have integrated Sage 300 with Microsoft Office 365 or with Sage CRM, the new contacts are supported in the Sage Contact app for Outlook 365 and in Sage CRM.
Watch the video presentation here.